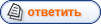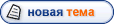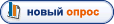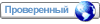эмулятор Windows Mobile 6 SDK после установки в меню “Пуск” появится папка, внутри которой можно обнаружить Standalone Emulator Images (образы для эмулятора): Classic, Professional, Professional Square, Professional Square QVGA, Professional Square VGA, Professional VGA. Из них вам надо будете выбрать, с каким экраном будет эмулироваться устройство. Кроме этого в комплект пакета входят еще два приложения: Cellular Emulator и Device Emulator Manager
Запустив нужный нам образ, мы увидим на экране компьютера следующую картину

еперь вы можете выполнять абсолютно те же действия, что и на реальном устройстве. Но рассмотрим меню эмулятора. Вкладка File- здесь находятся следующие пункты – сохранить состояние и выйти, стереть сохраненное состояние, перезагрузка, конфигурация и выход. Вкладка Flash – сохранение всех настроек. Основной пункт, с которым мы будем работать – это конфигурация. Именно там производятся настройки эмулятора. Чтобы без проблем обмениваться файлами между ПК и КПК присутствует функция расшаривания содержимого папки жесткого диска. С точки зрения карманного компьютера данная папка будет являться карточкой памяти. Именно с этого, после установки эмулятора, мы и начнем. Нам нужно будет создать папку на жестком диске (например Storage Card), которая будет у нас виртуальной картой памяти. После этого, в Fail – Configure – General – Shared folder выбираем созданную нами папку.

Нажимаем ОК. Вот мы и «вставили» карту памяти в наш девайс.
Теперь осуществим подключение через ActiveSync. Чтобы заставить ActiveSync опознавать эмулятор Windows Mobile 6, нужно в параметрах подключения поставить галочку на пункте “Разрешить подключение к след. объектам:” и выбрать пункт “DMA”. Обратите внимание, что подключение возможно только при установленном ActiveSync версии не ниже 4.

После этого запускаем Device Emulator Manager, находим в папке Others наше устройство, щелкаем по нему правой кнопкой мыши и выбираем “Cradle“:

В результате этих действий вы увидите, как произойдет соединение.
Чтобы имитировать входящий или исходящий звонок нам понадобиться утилита Cellular Emulator:

В левом нижнем углу написан номер COM порта, который нам нужно записать в “File” – “Configure…” на вкладке “Peripherals” эмулятора. Если его не будет в списке, вписываем порт вручную:

После этого перезагружаем эмулятор и получаем возможность пользоваться телефонными функциями – входящие и исходящие звонки, СМС и GPRS
Теперь настроим выход в интернет с нашего девайса. Само собой, что на настольном компьютере должно быть установлено соединение, так как на виртуальном КПК интернет будет только эмулироваться.
Самый простой вариант это соединиться с ActiveSync, как написано выше, причем никаких дополнительных настроек производить не потребуется – можно сразу же открывать странички.
Если же вы хотите эмулировать выход в интернет по GPRS, нужно будет произвести некоторые настройки. Но, думаю, это не доставит каких-то особых сложностей, так как настройки производятся точно так же, как и на обычном КПК, то есть “Пуск” – “Настройка” – “Подключения” выбираем “Добавить новое подключение через модем” в “Мой поставщик интернета”. Далее вводим название подключения, выбираем “Сотовая линия (gprs)”, указываем точку доступа (номер абсолютно не важен).
Далее запускаем любую программу, требующую доступ в интернет, и соединение произойдет автоматически
Если всё сделано правильно, в Cellular Emulator на вкладке Network Вы увидите примерно следующую картину:

ссылки:
Доступно только для пользователей
источник www.f1cd.ru


 Клуб +ЗА+ общество любителей навигации
Клуб +ЗА+ общество любителей навигации